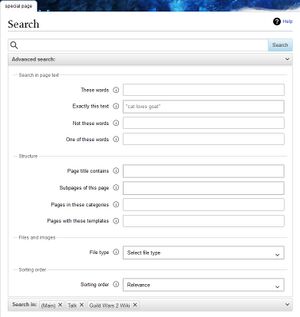Help:Searching
From Guild Wars 2 Wiki
Jump to navigationJump to search
The wiki's search capabilities were improved in 2021 with the introduction of a new backend search engine. This article provides some hints on how to search effectively.
Searching the wiki[edit]
The quickest way to find information in Guild Wars 2 Wiki is to look it up directly. On the left-hand side of your screen there is a search text input box with two buttons under it labeled "Go" and "Search".
Put your keyword in the searchbox.
- Go - (or Enter on keyboard) will take you automatically to the article, if it exists.
- Search - will search the text of all pages on the wiki (with some restrictions, see below).
If you clicked Search, or you clicked Go and the page you were looking for did not exist, you will be presented with a list of articles that matched your search criteria (or a message that no matches were found).
If there were no results matching your search criteria, you can use the opportunity to follow the red link and create an article.
Searching the wiki from ingame[edit]
- The wiki can be searched from ingame by entering
/wikiinto the chat, followed by a text search term, or a shift-click generated chatlink. - If the client is not set to English, then the game adds a language prefix to the wiki search, e.g. if the client is set to French, after typing
/wiki, the client automatically inserts the language prefix, e.g./wiki fr:.- To avoid searching the french wiki, the language prefix will need to be deleted from the chat window.
Tips for searching[edit]
- Most wiki page titles use the singular, not plural (e.g. Plant, not Plants). Try dropping the S off the end if you can't get the plural search result you want.
- The article content is searched in its parsed form by default - i.e. it searches the text as it appears to the user when reading the page, with templates expanded into their raw content. The exception to this is when the keyword
insource:is specified prior to the search term, see below. - The search results page, Special:Search, can also reached by clicking on either of the Go or Search buttons without any search terms.
- Advanced search tools are also available in a dropdown menu at the top of Special:Search. See the image on the right for available options. This user interface provides the same functionality as available through the keywords listed in the table below.
| Keyword | Meaning |
|---|---|
~ |
Fuzzy search by adding a tilde after a character or word. |
\? |
An escaped question mark is the wildcard for a single character |
* |
The asterisk is the wildcard for one or more characters |
- |
Exclude a word by prefixing with a minus sign. |
! |
Same as a minus sign, excludes a word. |
" |
Quotes around words mark an exact phrase. |
insource: |
Search in the raw wikitext instead of the parsed result. |
intitle: |
Search for a page with the word in the title. |
incategory: |
Specify which category an article must be in. Note that subcategories are not included. |
deepcat: |
Specify which category or associated subcategories an article must be in. Depth limit of 5 categories. |
linksto: |
Specify which page an article must have a link to. |
hastemplate: |
Specify which template an article must use. |
contentmodel: |
Search for a specific content model, e.g. json. |
subpageof: |
Search for a subpage of a given page. |
pageid: |
Search for a page with a specific internal mediawiki page ID. |
Notes[edit]
- Logged in users that use the Vector wiki skin will have a slightly different search box, with only one button, equivalent to the Go button. The vector search box appears in the top right corner of the screen. All options on the Special:Search page are however identical.
class="navigation-not-searchable"can be added to a wrapper element around any content that should not be included within search results, such as the javascript within widgets.- Searching on the wiki is provided by the extensions CirrusSearch and AdvancedSearch.
External links[edit]
- Search on GuildWars2.com
- Help:Searching — Search help on MetaWiki
- Help:CirrusSearch — Cirrus Search specific guidance